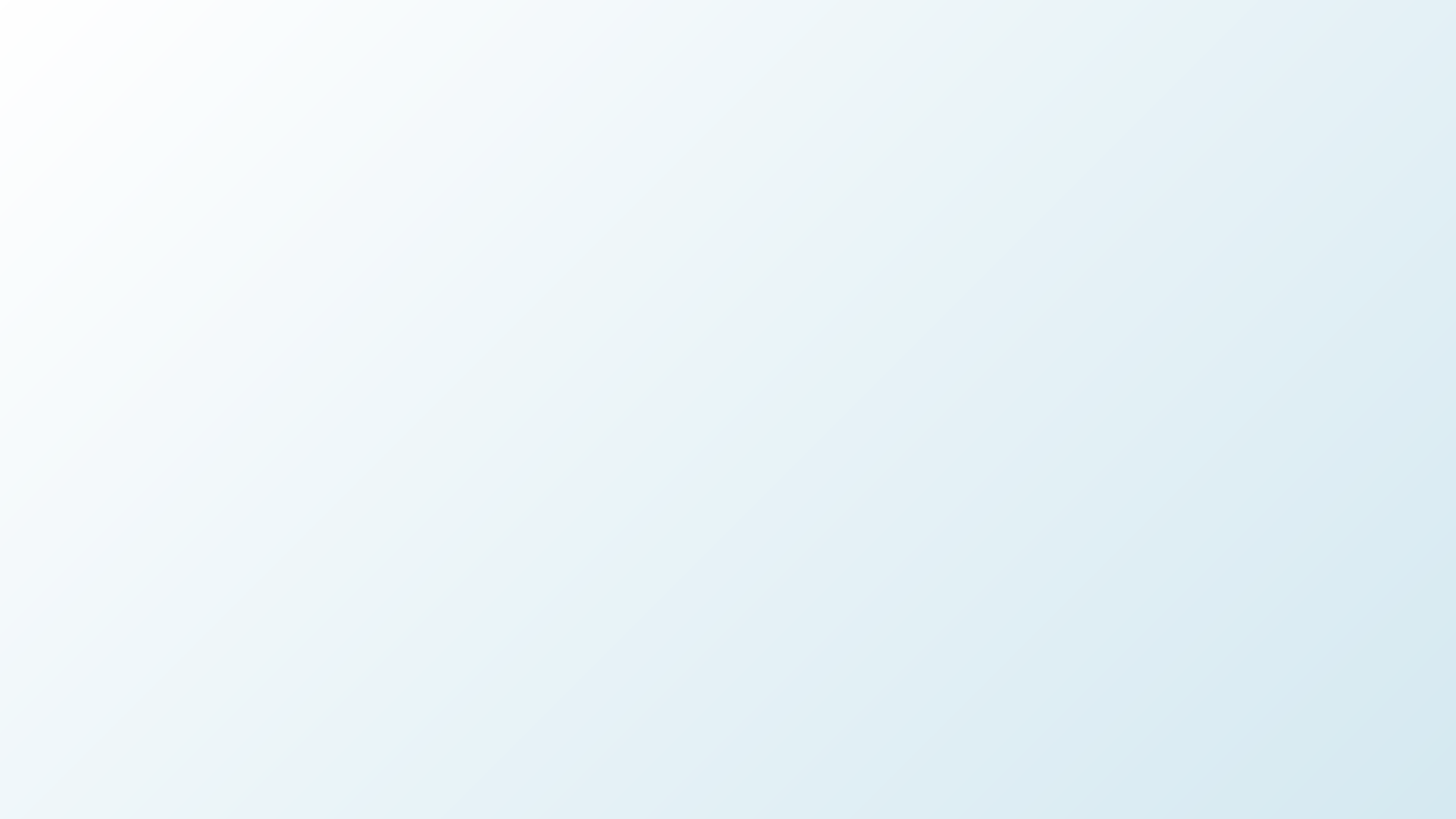
1
Scan QR code.
From your mobile phone, scan the QR code or click here to create your FoodKey account and see how easy it is to log food and track scores through our simple user interface.
1
Scan QR code.
From your mobile phone, scan the QR code or click here to create your FoodKey account and see how easy it is to log food and track scores through our simple user interface.
2
Register with email address.
If you’re a first-time user, enter your email and password and tap “Register.” For returning users, enter your email and password and tap “Sign In.”
Register with email address.
If you’re a first-time user, enter your email and password and tap “Register.” For returning users, enter your email and password and tap “Sign In.”
2
3
Search food items.
After logging in, your screen will look blank. Tap the “Add food” box at the top of the screen and start typing a food you would like to add.
3
Search food items.
After logging in, your screen will look blank. Tap the “Add food” box at the top of the screen and start typing a food you would like to add.
4
Add to your food log.
For example, type “Apple” and review the returned items. Each food item will show its corresponding FoodKey Score on the right-hand side.
Tap on the food you want to add.
Add to your food log.
For example, type “Apple” and review the returned items. Each food item will show its corresponding FoodKey Score on the right-hand side.
Tap on the food you want to add.
4
5
Review food log.
After selecting “Apple,” you will see that item added to your food log and that item’s FoodKey Score.
The top of the screen will also show today’s date, the number of items logged for the day, and your overall FoodKey Score for the day.
5
Review food log.
After selecting “Apple,” you will see that item added to your food log and that item’s FoodKey Score.
The top of the screen will also show today’s date, the number of items logged for the day, and your overall FoodKey Score for the day.
6
Review details.
Tapping on “Apple” from the food log will show you the details of the food and the day it was logged.
To change the date, tap the line displaying the date and time. If needed, use the calendar selection to select a different date. Then tap “select.”
Review details.
Tapping on “Apple” from the food log will show you the details of the food and the day it was logged.
To change the date, tap the line displaying the date and time. If needed, use the calendar selection to select a different date. Then tap “select.”
6
7
Modify entry in the food log.
You can also add another food item to an entry from the detail screen. For example, if you had peanut butter with your apple, tap the “Add food” line, search, and select “Peanut butter.”
The log will now show each item’s FoodKey Score and the overall FoodKey Score for all items included in this entry will be displayed in the upper right-hand corner.
Tap “Save” to update your entry.
7
Modify entry in the food log.
You can also add another food item to an entry from the detail screen. For example, if you had peanut butter with your apple, tap the “Add food” line, search, and select “Peanut butter.”
The log will now show each item’s FoodKey Score and the overall FoodKey Score for all items included in this entry will be displayed in the upper right-hand corner.
Tap “Save” to update your entry.








